In 2020, the internet and Wi-Fi capability have made so many things easier. From working from home during a global pandemic (stay safe out there, everyone!) to sending documents to a local printer ahead of your flight landing, so you’ll have everything in hand before a big presentation, being able to rely on technology is extremely helpful.
In today’s world, being able to remote print is a necessity, but a lot of companies haven’t set up this capability or haven’t learned how. With more workers traveling for work or working remotely, being able to send jobs to a distant printer would save a lot of time. Remote printing is sending a print job to a printer that your computer/mobile phone/tablet device isn’t hard wired into.
You can’t, however, just search for a printer on your device, send it a print job, and hope for the best. There are just a few simple steps you’ll need to take, and you’ll be a remote printing pro in no time.
Security
Before we start going through the steps, there’s one major caveat—security. Just as you can’t send your print job to just any printer out there, when we think about security of our devices and our data and information, we quickly think, “Why would I want to do that?” Before you start setting up remote printing, you want to be sure that you only connect to printers and copiers that you trust—namely shared printers, network printers, and wireless printers.
Before You Begin
Unlike your home or workplace set up, if you’re working while traveling, you’ll need to make sure that the shared space where you’re working has a printer you can find. Sometimes applications aren’t vendor agnostic (meaning they won’t work with your particular brand of computer or mobile phone), making remote printing a nonstarter. Again, check the security of the device you want to print to. If there aren’t any safeguards in place (like security codes to retrieve your specific print job), you shouldn’t print to that machine. Limitations are also a concern. If you don’t know about print drivers or whether or not you’re set up the correct way, don’t remote print just yet. More on this later.
Shared Printer
Arguably the easiest way to print remotely, shared printers are usually found in both businesses and home offices. Simply type “printer” (no quotes) into your computer’s search field and find the printer you’d like by either name or address. Click to connect and finish.
Network Printer
If you work for an organization that has a designated IT department, you may need to take out a ticket to have them install this for you. If you know the name of the printer you want to install and have admin rights to your machine/device, go ahead and use the instructions below.
1. Click "Start," then "Devices and Printers." Select "Add a Printer" from the toolbar.
2. Click "Add a Network, Wireless or Bluetooth Printer" on the “What Type of Printer…?” dialog box.
3. Click "The Printer That I Want Isn't Listed." Select "Add a Printer Using a TCP/IP Address or Hostname" from the menu options and then click "Next."
4. Enter the Internet protocol address or printer host name into the associated field. Click "Next."
5. Select the device's manufacturer from the left pane and then select the model from the right pane. Click "Next."
6. Create a name for the printer or use the default. Click "Next," then "Finish" to install the remote printer.
Wireless Printer
Installing a wireless printer for remote printing carries the same disclaimer as the instructions for adding a Network Printer. If you have a designated IT staff, you may need them to do this for you.
1. Make sure you can discover the device if you're connecting via Bluetooth.
2. Click "Start," then "Control Panel." Click "Hardware and Sound." Select "Add a Printer" under the “Devices and Printers” section.
3. Click "Add a Network, Wireless, or Bluetooth Printer."
4. Select the wireless or Bluetooth printer and then click "Next." Name the printer or use the default, click "Next" and then click "Finish.
All of these instructions sound easy in theory, but if you’re hitting snags on your road to smooth remote printing, feel free to contact SumnerOne with any questions. We have a full Managed IT department who are ready and happy to help.
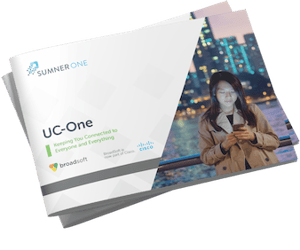 FREE EBOOK DOWNLOAD
FREE EBOOK DOWNLOAD


